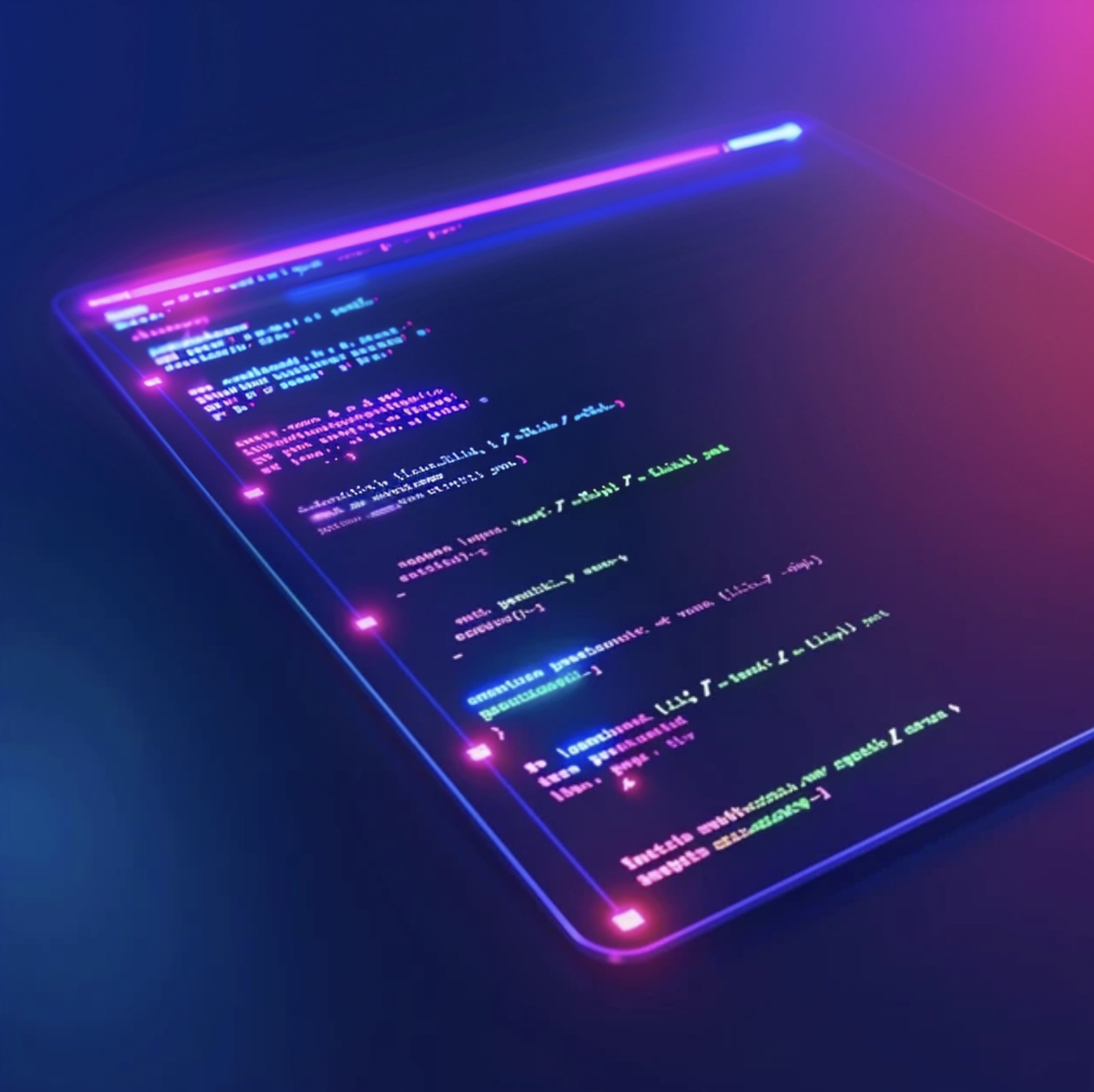1. 기본적인 VSCode 사용법
VSCode는 Microsoft에서 개발한 무료 오픈 소스 코드 편집기로, 다양한 언어를 지원하며 개발자들에게 많은 인기를 얻고 있습니다. VSCode는 강력한 기능과 다양한 확장 프로그램을 제공하여 개발 작업을 보다 효율적으로 수행할 수 있게 도와줍니다.
VSCode를 사용하기 위해선 우선 해당 프로그램을 다운로드하고 설치해야 합니다. 설치가 완료되면 VSCode를 실행하여 기본 설정을 확인하고 필요에 따라 수정할 수 있습니다. VSCode의 주요 기능은 파일 및 폴더 관리, 코드 편집, 디버깅, 터미널 등이 있으며, 이러한 기능들을 습득하고 익히는 것이 중요합니다.
2. 언어별 VSCode 설정방법 이해하기
2.1 Python을 위한 VSCode 환경 설정
Python 개발을 위해 VSCode를 사용하려면 몇 가지 설정을 해주어야 합니다. 먼저, Python 인터프리터를 설치하고 VSCode에 Python 확장 프로그램을 설치해야 합니다. 이후, VSCode 설정 파일에서 Python 관련 설정을 변경하여 개발 환경을 구성할 수 있습니다.
|
1
2
3
4
5
|
# Python 샘플 코드
def hello_world():
print(“Hello, World!”)
hello_world()
|
cs |
2.2 JavaScript를 위한 VSCode 환경 설정
JavaScript 개발을 위해 VSCode를 사용하기 위해서는 Node.js와 npm의 설치가 필요합니다. VSCode의 JavaScript 확장 프로그램을 설치한 후, VSCode 설정에서 JavaScript 관련 환경 설정을 변경할 수 있습니다. 이렇게 하면 JavaScript 개발에 이용될 수 있는 다양한 도구와 기능을 활용할 수 있습니다.
|
1
2
3
4
5
6
|
java// JavaScript 샘플 코드
function greet(name) {
console.log(`Hello, ${name}!`);
}
greet(‘World’);
|
cs |
2.3 Java를 위한 VSCode 환경 설정
Java 개발을 위해 VSCode를 사용하기 위해서는 JDK(Java Development Kit)의 설치가 필요합니다. JDK를 설치한 후, VSCode의 Java 확장 프로그램을 설치하고 환경 설정을 변경하여 Java 개발에 필요한 기능을 활용할 수 있습니다.
|
1
2
3
4
5
6
|
// Java 샘플 코드
public class HelloWorld {
public static void main(String[] args) {
System.out.println(“Hello, World!”);
}
}
|
cs |
3. VSCode에서의 효율적인 코딩 팁
– 코드 자동 완성 기능을 활용하여 타이핑 시간을 절약할 수 있습니다. 예를 들어, 변수나 함수 이름을 입력 중에 Tab 키를 누르면 자동으로 완성됩니다.
– 코드 포맷팅 기능을 사용하여 일관된 코드 스타일을 유지할 수 있습니다. 예를 들어, 코드를 선택한 후 Shift + Alt + F 키를 누르면 코드가 자동으로 정렬됩니다.
– 분할 화면 기능을 활용하여 동시에 여러 파일을 볼 수 있습니다. 예를 들어, Ctrl + \\ 키를 누르면 현재 열려 있는 파일을 수평으로 나눌 수 있습니다.
4. VSCode에서의 디버깅 기법
VSCode는 강력한 디버깅 기능을 제공하여 버그를 찾고 수정하는 데 도움을 줍니다. 디버깅을 위해선 우선 디버그 모드로 VSCode를 실행해야 합니다. 그 후, 중단점을 설정하고 디버그 시작 버튼으로 프로그램을 실행할 수 있습니다. 디버그 창에서 변수의 값이나 스택 추적을 확인하고, 스텝 오버 또는 스텝 인으로 코드를 따라갈 수 있습니다.
디버깅 설정: .vscode/launch.json 파일을 통해 디버깅 환경을 설정할 수 있습니다. 이 파일에서 프로그램 경로, 환경 변수 등을 지정하여 디버깅을 위한 환경을 구성합니다.
5. VSCode 확장 프로그램 소개 및 설치 방법
VSCode는 많은 확장 프로그램을 지원하며, 이러한 확장 프로그램을 통해 개발 작업을 보다 효율적으로 수행할 수 있습니다. VSCode의 확장 프로그램은 VSCode Marketplace에서 다운로드하고 설치할 수 있으며, 사용자의 요구에 따라 다양한 기능과 도구를 제공합니다.
확장 프로그램 설치: VSCode의 사이드바에서 ‘Extensions’ 뷰를 선택하고, 검색 필드에 원하는 확장 프로그램의 이름을 입력한 다음 ‘Install’을 클릭합니다.
6. VSCode 활용하여 코드 효율성 높이기
– 작업 영역 기능을 사용하여 여러 프로젝트를 동시에 관리할 수 있습니다. 예를 들어, 여러 개의 프로젝트 폴더를 한 번에 열고 작업할 수 있습니다.
– Git 통합 기능을 활용하여 버전 관리를 쉽게 할 수 있습니다. 예를 들어, VSCode 내에서 Git 명령을 실행하거나 변경 사항을 커밋할 수 있습니다.
– 키 바인딩을 사용하여 개발 작업을 빠르게 수행할 수 있습니다. 예를 들어, 사용자가 자주 사용하는 기능에 특정 키를 할당하여 반복 작업을 간편하게 할 수 있습니다.
- 분할 화면 사용하기: 여러 파일을 동시에 열고 싶을 때는
Ctrl + \단축키로 분할 화면을 활성화할 수 있습니다. 이를 통해 비교, 참조 등의 작업을 효율적으로 수행할 수 있습니다.
VSCode는 개발자들에게 많은 혜택을 제공하는 강력한 툴입니다. 이 글에서는 VSCode의 기본 사용법부터 언어별 설정 방법, 효율적인 코딩 팁, 디버깅 기법, 확장 프로그램 소개 및 설치 방법, 그리고 코드 효율성을 높이기 위한 활용 방법에 대해 알아보았습니다. VSCode를 활용하여 개발 작업을 보다 효율적으로 수행해보세요!

. VSCode 사용법, Python VSCode 설정, JavaScript VSCode 확장 프로그램, Java 개발 VSCode, VSCode 디버깅 기법